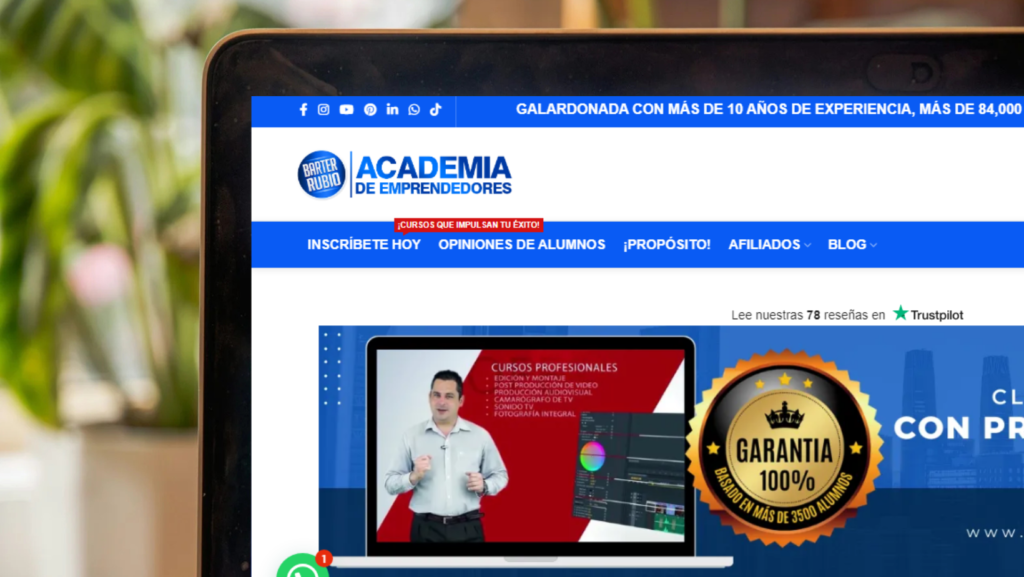Si eres un principiante en Adobe Illustrator, este artículo es el punto de partida perfecto para comenzar a dominar esta poderosa herramienta de diseño gráfico. Illustrator es ideal para crear gráficos vectoriales, logotipos, ilustraciones y más. En esta guía, exploraremos los primeros pasos en el programa, desde el uso de herramientas básicas hasta cómo organizar tu trabajo con capas. Con un enfoque práctico, aprenderás a manejar las funciones esenciales de Illustrator y empezarás a diseñar como un profesional.
Adobe Illustrator es una de las herramientas más poderosas y populares para el diseño gráfico. Con su capacidad para crear gráficos vectoriales escalables y precisos, es esencial para diseñadores de todos los niveles. Si eres un principiante, puede que la interfaz y la gran cantidad de herramientas disponibles te resulten intimidantes al principio. Sin embargo, con una guía adecuada y práctica, podrás dominar lo básico y comenzar a crear tus propios diseños.
En este artículo, te llevaré a través de los primeros pasos en Adobe Illustrator, incluyendo cómo manejar las herramientas básicas, crear formas, trabajar con capas y utilizar las funciones esenciales del programa. Además, al final del artículo, encontrarás una sección de preguntas y respuestas comunes, así como conclusiones y recomendaciones para continuar tu aprendizaje.
1. Introducción a Adobe Illustrator
¿Qué es Adobe Illustrator?
Adobe Illustrator es un software de diseño gráfico basado en vectores, lo que significa que los gráficos que creas en él pueden ser escalados a cualquier tamaño sin perder calidad. Esta característica lo hace ideal para una amplia gama de aplicaciones, desde la creación de logotipos y gráficos hasta ilustraciones complejas y diseño de tipografía.
¿Por qué usar Adobe Illustrator?
Una de las principales razones por las que los diseñadores eligen Adobe Illustrator es por su versatilidad y precisión. A diferencia de los gráficos rasterizados, que pueden pixelarse cuando se escalan, los gráficos vectoriales mantienen su nitidez en cualquier tamaño. Esto lo hace perfecto para diseños que necesitan ser utilizados en diferentes medios, desde tarjetas de presentación hasta vallas publicitarias.
Además, Illustrator es parte de la suite Adobe Creative Cloud, lo que significa que puedes integrarlo fácilmente con otros programas como Photoshop, InDesign y After Effects para un flujo de trabajo más eficiente.
Requisitos del Sistema
Antes de comenzar a utilizar Adobe Illustrator, es importante asegurarse de que tu computadora cumpla con los requisitos mínimos del sistema. Illustrator es un software potente que puede requerir bastante memoria RAM y un procesador decente para funcionar de manera fluida.
Requisitos mínimos:
- Sistema Operativo: Windows 10 o macOS 10.15 (o versiones superiores).
- Procesador: Multinúcleo con soporte de 64 bits.
- RAM: 8 GB (16 GB recomendados).
- Disco Duro: 2 GB de espacio disponible.
- Resolución de Pantalla: 1024×768 (recomendado 1920×1080).
Requisitos recomendados:
- RAM: 16 GB o más.
- Resolución de Pantalla: 1920×1080 o superior.
- Tarjeta gráfica: GPU compatible con OpenGL 4.x.
2. Primeros Pasos en Adobe Illustrator
Familiarizándote con la Interfaz
Al abrir Adobe Illustrator, te encontrarás con una interfaz que puede parecer compleja al principio, pero que está diseñada para facilitar tu flujo de trabajo. Veamos algunos elementos clave:
- Barra de Menú: Ubicada en la parte superior, te permite acceder a todas las funciones del programa.
- Panel de Herramientas: A la izquierda, encontrarás las herramientas principales que necesitarás para dibujar, seleccionar, y manipular objetos.
- Panel de Control: Justo debajo de la barra de menú, cambia según la herramienta que estés utilizando y te ofrece opciones adicionales.
- Área de Trabajo: El espacio donde crearás tus diseños. Puedes ajustar la configuración de la mesa de trabajo para adaptarla a las necesidades de tu proyecto.
- Paneles de Control: A la derecha, encontrarás paneles como Capas, Propiedades, y Color, que te permiten realizar ajustes y gestionar tu trabajo.
Configuración Inicial
Antes de comenzar a diseñar, es importante configurar correctamente tu área de trabajo:
- Crear un Nuevo Documento: Al abrir Illustrator, selecciona “Nuevo” en el menú de inicio. Podrás elegir entre diferentes plantillas o establecer dimensiones personalizadas. Especifica la unidad de medida, como píxeles, pulgadas o centímetros, según el proyecto.
- Ajustar la Mesa de Trabajo: La mesa de trabajo es el área donde crearás tus gráficos. Puedes ajustar su tamaño y agregar más mesas si tu proyecto lo requiere.
- Configuración de Preferencias: Personaliza Illustrator según tus necesidades accediendo a “Preferencias” desde el menú “Editar” (Windows) o “Illustrator” (macOS). Aquí puedes ajustar la forma en que se comportan las herramientas, cambiar la apariencia de la interfaz, y configurar opciones de guardado automático.
3. Herramientas Esenciales y Creación de Formas Básicas
Herramientas de Selección
Las herramientas de selección son fundamentales para trabajar con objetos en Illustrator. Hay dos herramientas principales:
- Selección (V): Selecciona y mueve objetos completos.
- Selección Directa (A): Permite seleccionar y modificar puntos de anclaje individuales dentro de un objeto.
Con estas herramientas, puedes mover, escalar, rotar y ajustar la forma de cualquier objeto en tu mesa de trabajo.
Herramientas de Dibujo
Para empezar a crear formas básicas, necesitas familiarizarte con las herramientas de dibujo:
- Herramienta Rectángulo (M): Dibuja rectángulos y cuadrados. Mantén presionada la tecla “Shift” mientras dibujas para crear un cuadrado perfecto.
- Herramienta Elipse (L): Dibuja círculos y elipses. Mantén “Shift” para un círculo perfecto.
- Herramienta Pluma (P): Permite dibujar formas personalizadas mediante puntos de anclaje. Es una de las herramientas más potentes de Illustrator, pero también una de las más complejas de dominar.
- Herramienta de Formas (U): Permite crear polígonos, estrellas, y otras formas básicas con facilidad.
Uso de Capas
Las capas en Illustrator funcionan de manera similar a otros programas de Adobe como Photoshop. Son esenciales para organizar tu trabajo, especialmente en proyectos complejos:
- Crear y Administrar Capas: El panel de capas te permite crear nuevas capas, bloquearlas, y organizarlas para mantener todo en orden.
- Agrupar Objetos: Puedes agrupar varios objetos en una sola capa para moverlos y transformarlos juntos.
- Capas Anidadas: Dentro de una capa, puedes crear subcapas para una organización aún más detallada.
4. Trabajo con Colores, Gradientes y Trazos
Selección de Colores
Adobe Illustrator te ofrece una amplia gama de opciones para trabajar con color:
- Selector de Color: Accede a él desde el panel de herramientas o el panel de propiedades para elegir colores precisos.
- Panel de Muestras: Guarda colores que planeas reutilizar a lo largo de tu proyecto.
- Guías de Color: Usa guías de color para asegurarte de que los colores de tu diseño sean complementarios.
Aplicación de Trazos y Rellenos
Los trazos y los rellenos son dos de los conceptos más básicos y esenciales en Illustrator:
- Trazos: Es el contorno de un objeto. Puedes ajustar el grosor, el color, y el estilo del trazo en el panel de propiedades.
- Rellenos: Es el color o patrón dentro de un objeto. Puedes aplicar colores sólidos, gradientes, o patrones desde el panel de propiedades.
Trabajando con Gradientes
Los gradientes te permiten crear transiciones suaves entre dos o más colores, agregando profundidad y realismo a tus diseños:
- Crear un Gradiente: Selecciona un objeto y abre el panel de gradientes. Puedes elegir entre un gradiente lineal o radial, y ajustar los colores y la dirección del gradiente.
- Herramienta de Degradado (G): Permite ajustar manualmente el ángulo y la posición del gradiente dentro de un objeto.
- Guardar Gradientes: Puedes guardar gradientes personalizados en el panel de muestras para reutilizarlos en otros proyectos.
5. Uso de Texto y Tipografía en Illustrator
Añadir Texto
El manejo del texto en Illustrator es una habilidad esencial, especialmente si trabajas en diseño editorial o branding:
- Herramienta de Texto (T): Haz clic en cualquier parte de tu mesa de trabajo para agregar texto. Puedes escribir párrafos completos o solo palabras individuales.
- Texto en Trazado: Usa la herramienta de texto para escribir a lo largo de una línea o un contorno, ideal para diseños creativos.
- Convertir Texto en Contornos: Si necesitas que tu texto se comporte como un objeto gráfico, puedes convertirlo en contornos. Esto es útil para crear logotipos o cuando necesitas manipular letras individualmente.
Tipografía y Estilos
Elegir la tipografía correcta es crucial para la comunicación visual de tu proyecto:
- Fuentes: Illustrator viene con una gran variedad de fuentes preinstaladas, pero también puedes añadir nuevas fuentes descargadas.
- Tamaño y Espaciado: Ajusta el tamaño del texto, el espaciado entre letras (tracking) y el espaciado entre líneas (leading) en el panel de propiedades.
- Efectos Tipográficos: Aplica efectos como sombras, reflejos, o distorsiones para dar un toque único a tu texto.
Trabajar con Fuentes Personalizadas
Adobe Illustrator también permite la integración de fuentes personalizadas para proyectos específicos:
- Activar Fuentes desde Adobe Fonts: Si tienes una suscripción a Adobe Creative Cloud, puedes acceder a una biblioteca de fuentes adicionales.
- Fuentes de Terceros: Si prefieres, también puedes instalar fuentes de terceros en tu computadora y usarlas en Illustrator.
[amazon table=”12800″]
Preguntas y Respuestas
- ¿Puedo usar Adobe Illustrator sin conexión a internet?
- Sí, pero necesitarás conectarte periódicamente para verificar la licencia de tu software.
- ¿Cuál es la diferencia entre gráficos vectoriales y rasterizados?
- Los gráficos vectoriales son escalables sin perder calidad, mientras que los gráficos rasterizados pueden pixelarse cuando se escalan.
- ¿Cómo puedo guardar un proyecto de Illustrator en otros formatos?
- Ve a “Archivo” > “Guardar como” y selecciona formatos como PNG, JPEG, o PDF.
- ¿Puedo utilizar Illustrator para crear logotipos?
- Sí, Illustrator es una excelente herramienta para crear logotipos debido a su capacidad de trabajar con gráficos vectoriales.
- ¿Es posible animar gráficos en Illustrator?
- Illustrator no está diseñado para animaciones, pero puedes exportar gráficos a programas como Adobe After Effects para animarlos.
- ¿Cómo puedo acelerar mi flujo de trabajo en Illustrator?
- Utiliza atajos de teclado y personaliza tu área de trabajo para tener las herramientas que más usas a mano.
- ¿Qué debo hacer si Illustrator se congela?
- Intenta forzar el cierre del programa y reiniciarlo. Guarda tu trabajo frecuentemente para evitar perderlo.
- ¿Puedo usar Illustrator en dispositivos móviles?
- Sí, Adobe ofrece una versión móvil llamada Adobe Illustrator Draw para dispositivos móviles.
- ¿Cómo puedo aprender más sobre Illustrator?
- Hay una gran cantidad de tutoriales en línea, además de la documentación oficial de Adobe.
- ¿Cuáles son las alternativas a Adobe Illustrator?
- Algunas alternativas populares incluyen CorelDRAW, Affinity Designer, y Inkscape.
Conclusiones
Adobe Illustrator es una herramienta imprescindible para cualquier diseñador gráfico, especialmente aquellos interesados en trabajar con gráficos vectoriales. Aunque puede parecer complicado al principio, con práctica y paciencia, podrás dominar las herramientas básicas y avanzar hacia proyectos más complejos. Recuerda que la clave del éxito en Illustrator es la experimentación y la disposición a aprender nuevas técnicas.
Si sigues los pasos descritos en este artículo y practicas regularmente, estarás bien encaminado para convertirte en un experto en Adobe Illustrator. Además, no olvides que la comunidad de Adobe está llena de recursos y personas dispuestas a ayudarte en tu viaje de aprendizaje.
tes.
¡Descubre 4Life! La Oportunidad de Negocio y Productos que Transformarán Tu Vida
4Life Research ofrece una oportunidad única para quienes buscan emprender en el creciente sector de la salud y el bienestar. Con un modelo de negocio basado en la venta directa, 4Life permite a sus afiliados generar ingresos al compartir y promover una línea de productos científicos y de alta calidad que fortalecen el sistema inmunológico y mejoran la calidad de vida. Los productos de 4Life, respaldados por años de investigación, están diseñados para apoyar el bienestar integral, lo que facilita a los afiliados ofrecer soluciones efectivas a sus clientes. Además, 4Life proporciona formación, herramientas y soporte continuo para que cada afiliado pueda alcanzar sus metas financieras y personales, construyendo un negocio sostenible y próspero.
Tabla de contenidos
- Curso Diseño de Paginas Web en WordPress ✅ | Profesor EN VIVO
- Curso Edición de Video ✅ | Profesor EN VIVO
- Curso Marketing Digital para Redes de Mercadeo (Resultados Reales)
- Curso Photoshop ✅ | Profesor EN VIVO
- Curso Adobe Audition ✅ | Profesor EN VIVO
- Curso Animación de Eventos ✅ | Profesor EN VIVO
- Curso Arreglo Instrumental ✅ | Profesor EN VIVO
- Curso COMUNICACIÓN Y LIDERAZGO ✅ | Profesor EN VIVO
- Curso CREACIÓN DE PODCAST ✅ | Profesor EN VIVO
- Curso de After EFFECTS ✅ | Profesor EN VIVO
- Curso de Presentador y Conductor para Espacios Televisivos y Formatos Verticales
- Curso Diseño de Paginas Web en WordPress ✅ | Profesor EN VIVO
- Curso Diseño Gráfico ✅ | Profesor EN VIVO
- Curso Edición de Video en Aberdeen ✅ | Profesor EN VIVO
- Curso Edición de Video en Albemarle ✅ | Profesor EN VIVO
- Curso Edición de Video en Apex ✅ | Profesor EN VIVO
- Curso Edición de Video en Asheville ✅ | Profesor EN VIVO
- Curso Edición de Video en Banner Elk ✅ | Profesor EN VIVO
- Curso Edición de Video en Blowing Rock ✅ | Profesor EN VIVO
- Curso Edición de Video en Boone ✅ | Profesor EN VIVO
- Curso Edición de Video en Brevard ✅ | Profesor EN VIVO
- Curso Edición de Video en Bryson City ✅ | Profesor EN VIVO
- Curso Edición de Video en Burlington ✅ | Profesor EN VIVO
- Curso Edición de Video en Calabash ✅ | Profesor EN VIVO
- Curso Edición de Video en Carthage ✅ | Profesor EN VIVO
- Curso Edición de Video en Cary ✅ | Profesor EN VIVO
- Curso Edición de Video en Clayton ✅ | Profesor EN VIVO
- Curso Edición de Video en Clemmons ✅ | Profesor EN VIVO
- Curso Edición de Video en Concord ✅ | Profesor EN VIVO
- Curso Edición de Video en Conover ✅ | Profesor EN VIVO
- Curso Edición de Video en Cornelius ✅ | Profesor EN VIVO
- Curso Edición de Video en Dobson ✅ | Profesor EN VIVO
- Curso Edición de Video en Durham ✅ | Profesor EN VIVO
- Curso Edición de Video en Elizabeth City ✅ | Profesor EN VIVO
- ¡Descubre 4Life! La Oportunidad de Negocio y Productos que Transformarán Tu Vida